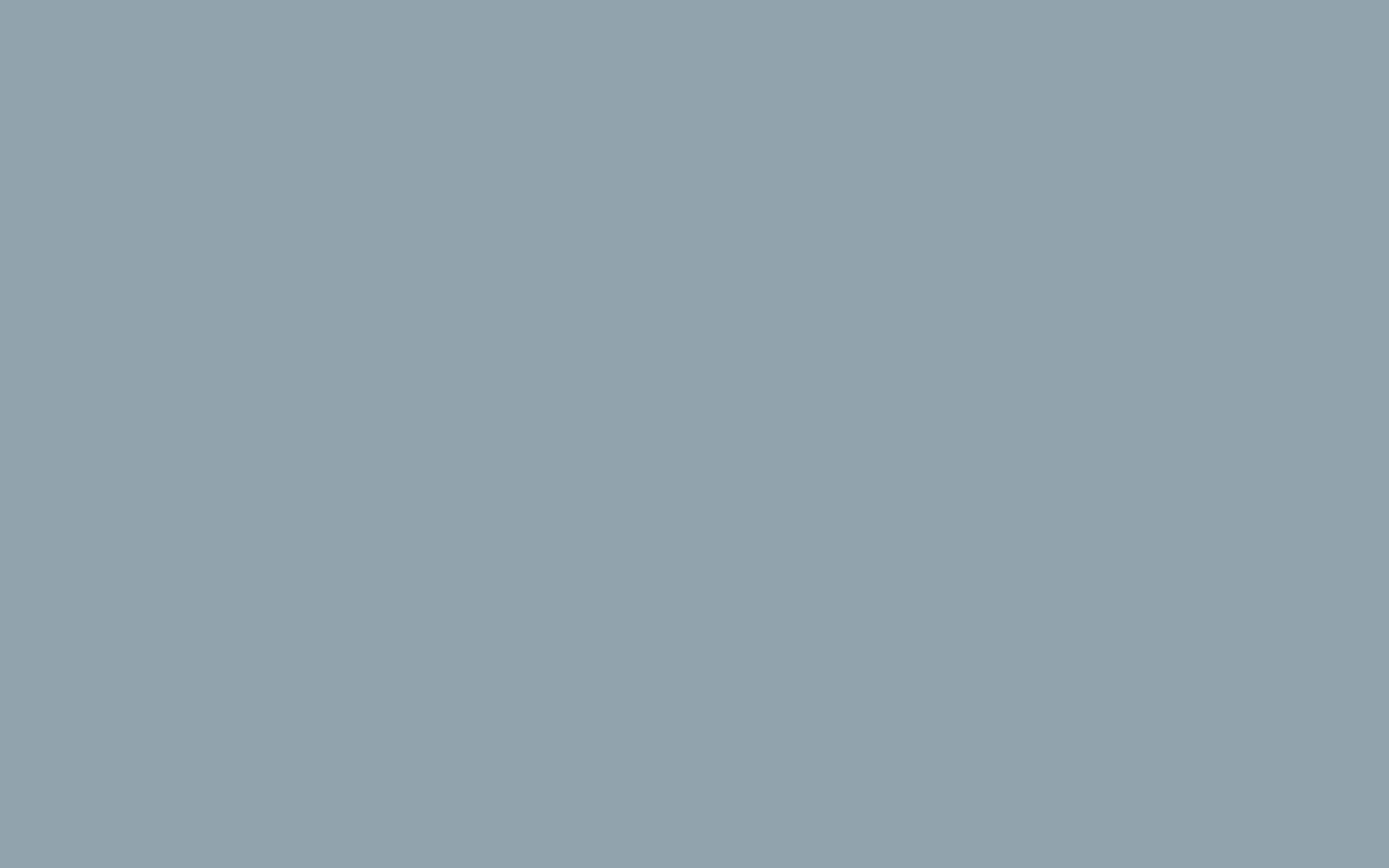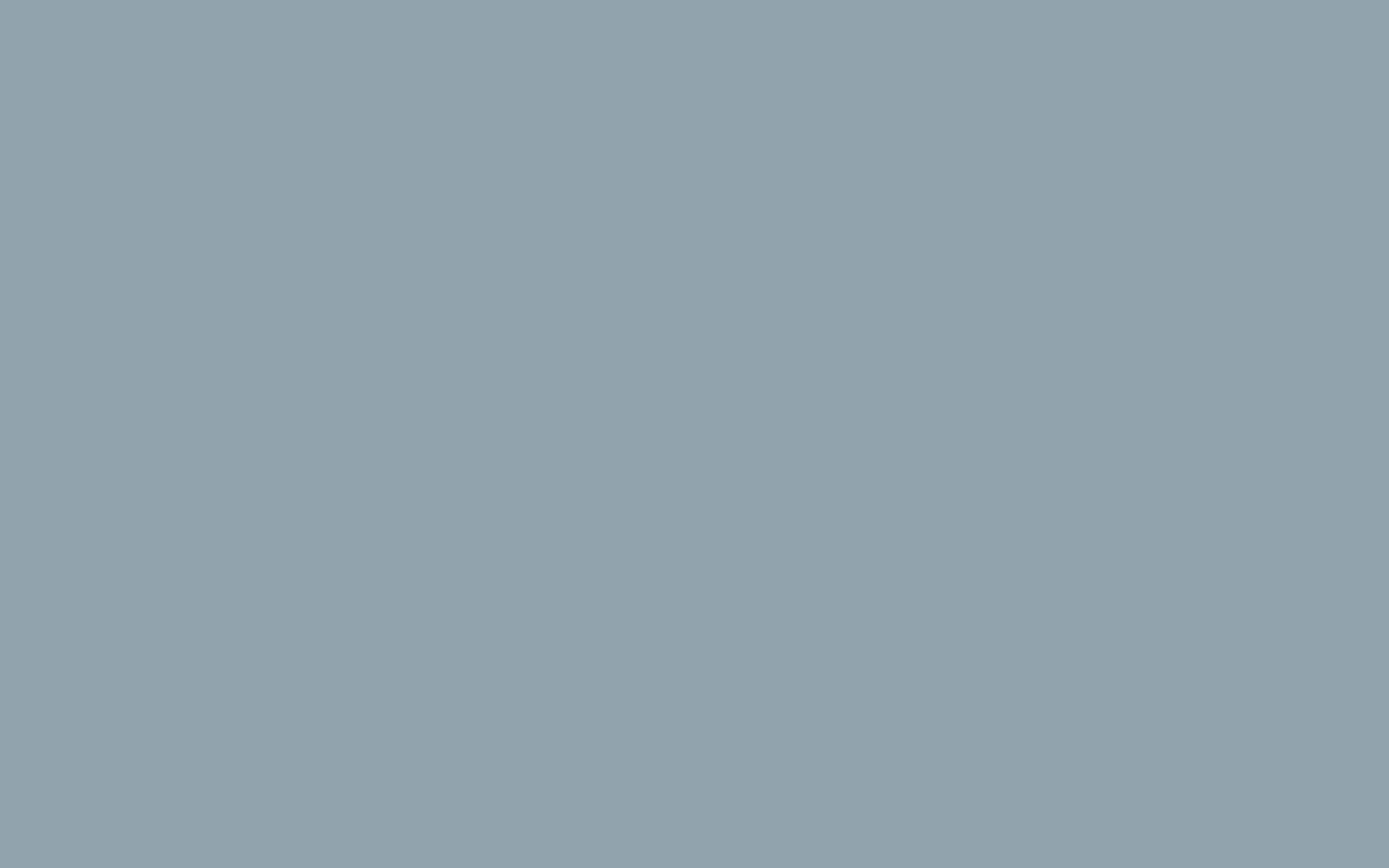Mac OS
Subscribed calendars configuration This guide helps you configure the Mail, Contacts, and Calendar programs in Mac OS to access the email, address book, and calendar services offered by MoxiMail. This way, it will be possible to always have emails, address book, and calendars synchronized in Webmail, even with Mac OS. New contacts or events created in Webmail will also be added to Mac OS and vice versa. We recommend using the latest version of MacOS. This avoids encountering issues during synchronization thanks to the latest software updates. Since the software used is already present in the operating system of your device, there are no particular precautions to report, except to keep your Mac regularly updated. Access to the Address Book and Calendar sharing services are only available for domains with a Professional or Enterprise plan. To configure a MoxiMail email account on Apple Mail, you need to use the POP or IMAP protocols for receiving messages and SMTP for sending. A window will pop up on the screen. Enter the following information: Once the fields have been filled in, click Sign in, and fill in the rest of the items relating to the mail server. Click on Sign in to confirm the entered data and make sure that both Mail and Notes are ticked in the next window. Finally, click on Finish. Now, the Apple Mail client should begin to download the messages from your configured account. White Label access parameters are available for Resellers to be set in their users' email clients. By using the White Label parameters, any direct reference to MoxiMail will be removed. You can download the PDF file with the White Label settings (login required) to know more about the service and setup specifications. To synchronize and share the address books on the MoxiMail platform, follow steps as shown below: In this screen, you must enter the data relating to the account to be configured and the server address to connect to. After filling in each aspect, click Sign in. After completing this procedure, the screen window will close and the account will appear in the list of user accounts available on MacOS. By opening the Contacts application, a section related to the account just added will appear in the side menu, with all contacts from the MoxiMail platform. To synchronize and share the calendars on the MoxiMail platform, follow the steps below: In this screen, you must enter the data relating to the account that neets to be configured and the address of the server to connect to. Once all fields are filled, click Sign in. Once the procedure is complete, the screen window will close and your calendar account will appear in the list of the various user accounts on MacOS. By opening the Calendar application, the section related to the account just added will appear in the side menu, showing all calendars in the MoxiMail suite. If you have subscribed to a calendar created by another user from Webmail and, after having performed the synchronization described in the previous point, you do not see it in the Mac Calendar App, follow the steps below:Essentials
Compatibility
Email configuration
Address book configuration
Calendar configuration
Subscribed calendars configuration